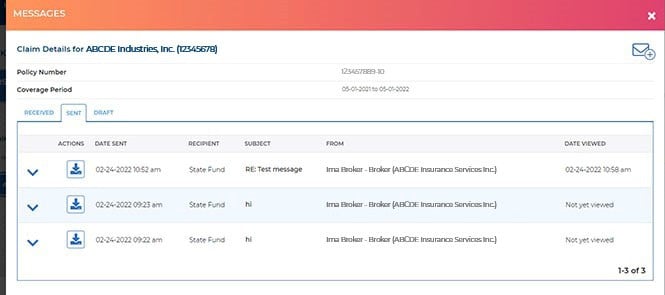State Fund Online’s broker portal was designed to be a one-stop-shop for all your customer policy and claims information. Below is a quick overview of how to log into your account, how and where to find claim adjuster contact information and how to use the messaging feature and set automatic notifications and more.
- Logging in and Viewing Claims
- Claims Dashboard Overview
- Automatic Notifications For All Claims on the Policy
- Automatic Notifications for a Single Claim
- Finding Your Claim Adjuster Contact Info
- Sending Messages to Your Claim Adjuster
- Send Messages
- View Your Sent Messages
Logging in and Viewing Claims
- To get to started, click the LOG IN button on the top right.
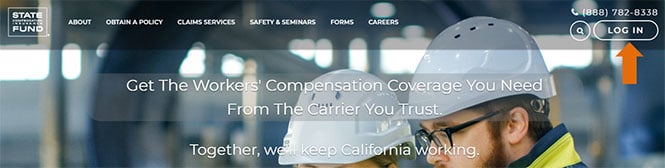
- Enter your User Name and Password, then click the LOG IN button.
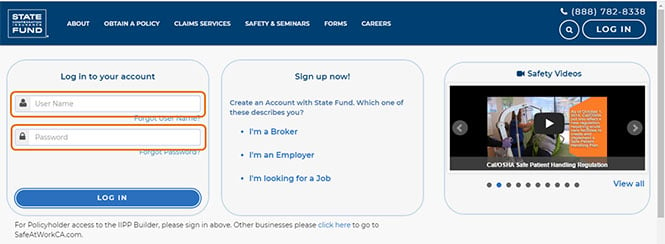
- Click on the individual policy you want to view.
- From the POLICY ACTIONS drop-down menu, scroll to the bottom and click VIEW A CLAIM. You will now be directed to the claims dashboard.
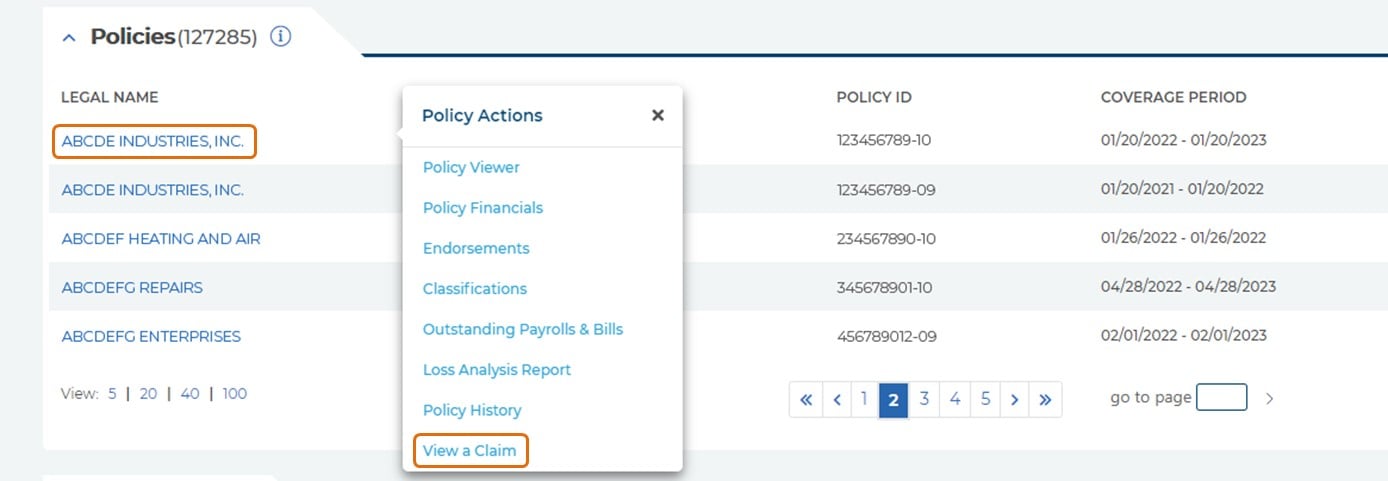
Claims Dashboard Overview
You have two options to find a claim:
- Enter a claim number and press GO.
- Click on the ADVANCED SEARCH option and enter information about the claim(s) you are looking for.
- NOTE: You can filter the search results by clicking one of the three tiles at the top of the page. Two of the tiles will display filtered results of your open claims. The third yellow tile will display claims where messages have been sent to or received from State Fund.
In the SEARCH RESULTS section, you can find information on your claim by clicking on the buttons under ACTIONS. The buttons will enable you to view the case plan, claim details, download a PDF, view messages and set email event notifications for that specific claim.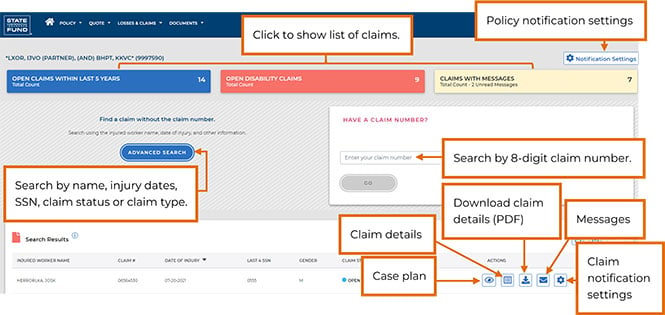
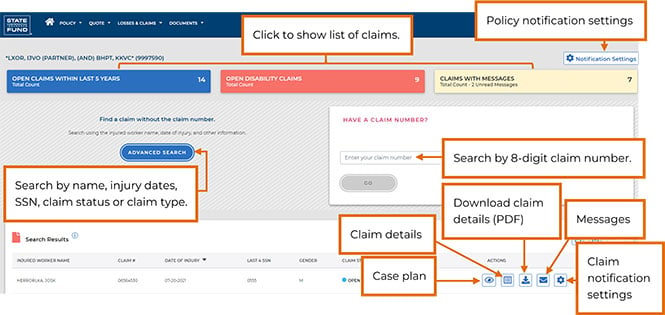
Automatic Notifications For All Claims on the Policy
You can choose to be notified via email of any updates or changes on any of your client’s claims. You can personalize your settings to receive notifications about:
- When the assigned claim adjuster changes.
- When a case plan is posted.
- When claim liability status is updated, and more.
To set notifications, you’ll need to go into each individual policy.
- Click the NOTIFICATIONS SETTINGS button on the upper right side of your dashboard.
- Check the boxes for the email event notifications you want to recieve, or choose select all.
- Click SAVE.
Note: Hover over the tool tips icon to the right of each notifications option for more information.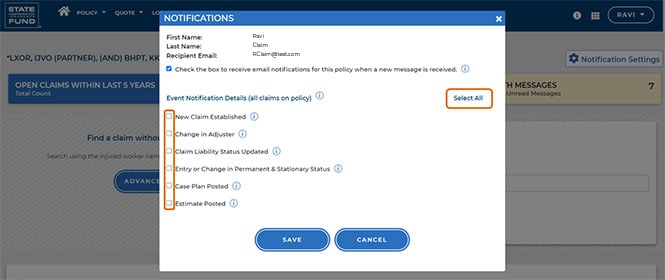
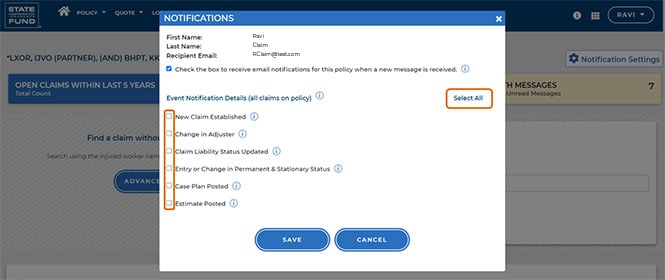
Automatic Notifications for a Single Claim
- In the SEARCH RESULTS section in the claims dashboard, identify the claim you wish to recieve email notifications for.
- Click on the GEAR icon under the ACTIONS section.

- Select the notifications you would like the recieve, or choose SELECT ALL in the upper right-hand corner.
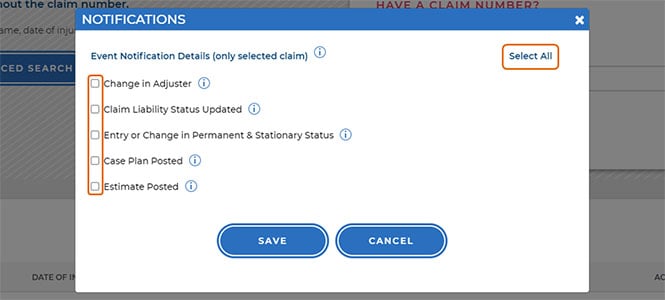
- Click SAVE.
Finding Your Claim Adjuster Contact Info
- On the claims dashboard, locate the claim you would like to view in the search results box and click the DOCUMENT button under the ACTIONS column on the right.
- Click on CLAIM DETAILS.
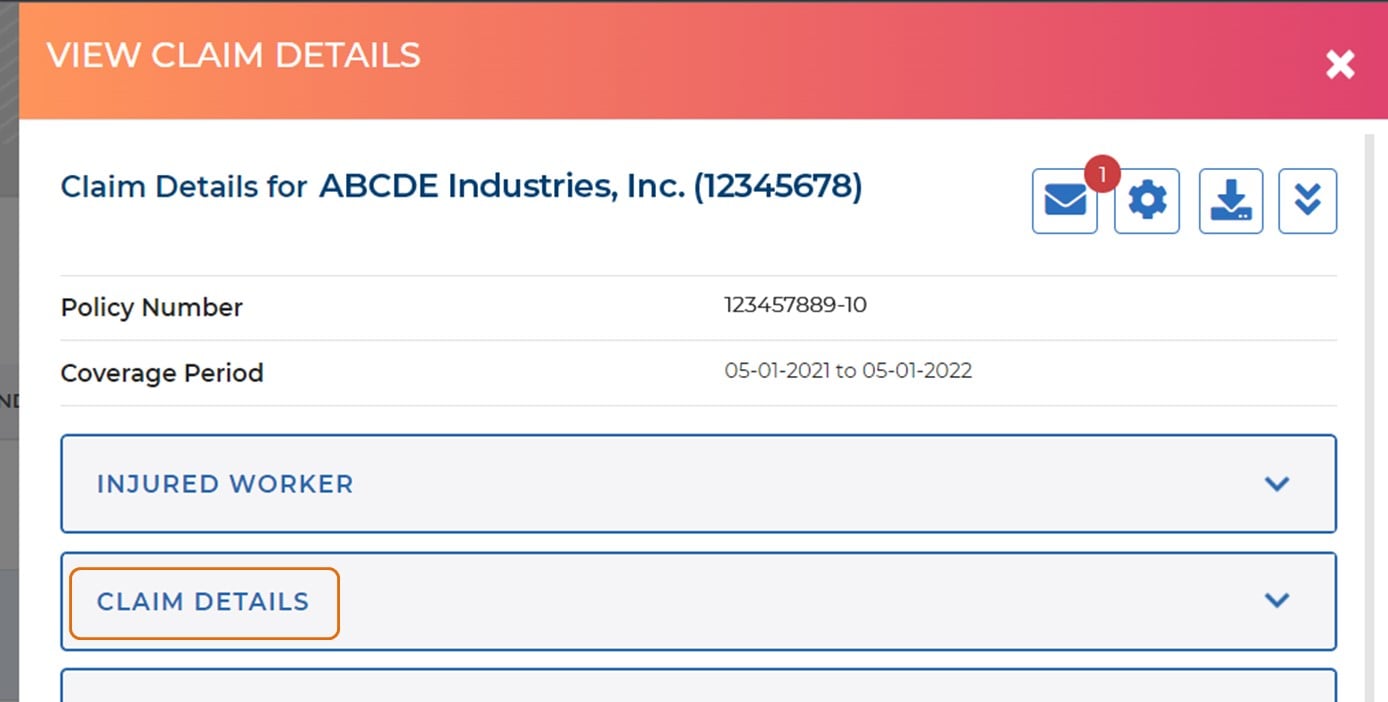
- Scroll down and you will see the contact information of your claim adjuster.
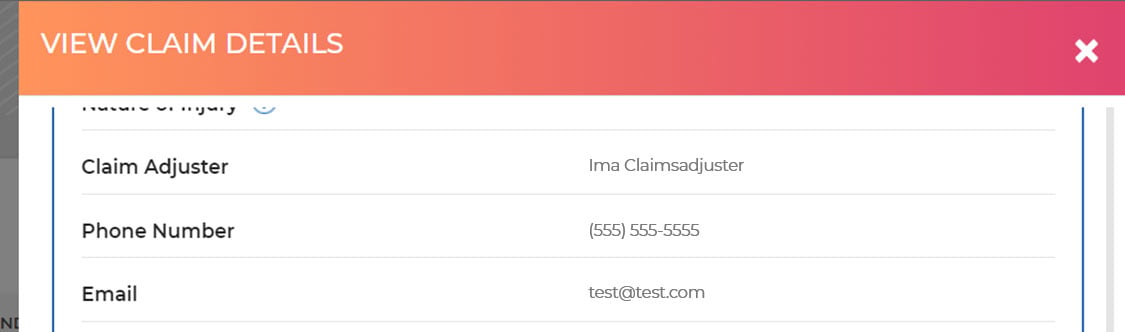
Sending Messages to Your Claim Adjuster
In State Fund Online you can send and recieve messages to your adjuster, and sign up to receive an email each time a message is received from State Fund.

- To begin receiving email notifications when a claims message is sent to your State Fund Online message center, check the box at the top of the dialog box.

- Click SAVE. You will now receive notifications to your email inbox alerting you of a new or reply message from State Fund.
To View a Message
There are multiple ways to see when a new message on a claim has been received. When you log into your State Fund Online account, you’ll see the screen below. Under Search Results, the envelope icon under the ACTIONS section will show a red circle if there is an unread message for that claim.
Tip: You can filter to only view claims with messages by clicking on the CLAIMS WITH MESSAGES tile in the upper right.

- To view a message, click on the envelope icon under ACTIONS on the right.
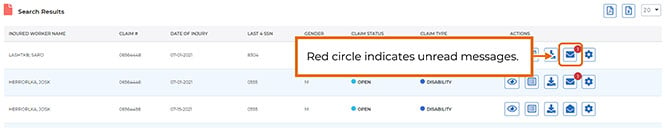
- Click the DOWN arrow next to a message to view it. You can also download messages to your computer by using the download button.
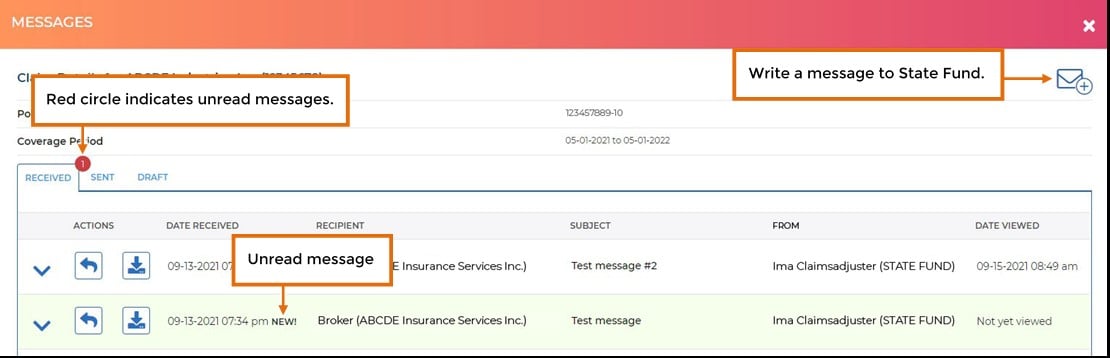
- New images will say NEW in the date recieved column, and Not Yet Viewed in the DATE VIEWED column.
To Send a Message
- Click on the envelope icon with the plus sign on the top right side of the screen to compose a new message.
- Add a subject line, your message and any attachments you wish to send to State Fund.
- You can also escalate your message to notify a claim adjuster supervisor by checking the ESCALATE box.
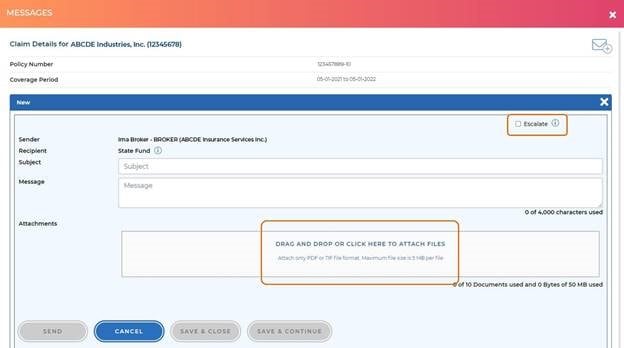
- Note: You may include up to 10 attachments and up to 50MB of data to a message. In the ATTACHMENTS box, you can drag and drop your file or CLICK to attach files.
- When you are ready to send, press the SEND button. A confirmation screen will pop up asking you to confirm your approval that the message you are sending will become a permanent item in the claim file. If you agree, press YES.
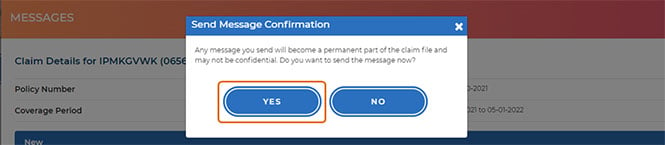
- You may also save your message without sending by clicking SAVE & CLOSE or SAVE & CONTINUE.
To View Your Sent Messages
- Click on the SENT tab.
- If State Fund has viewed your message, the date and time it was viewed will appear in the DATE VIEWED column.