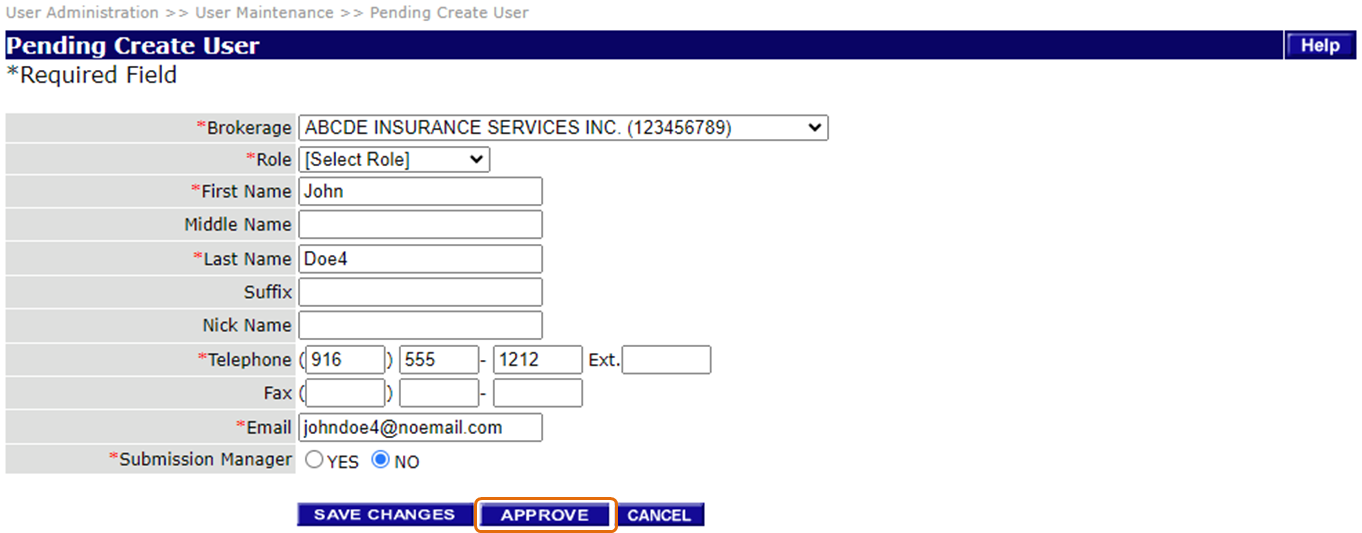As a State Fund-appointed broker, you have online access to all of your policies and submissions. Here’s what you need to do to get started with State Fund Online.
- Your account administrator will add you as a State Fund Online user. Once you’ve been added, you’ll receive an email from State Fund with an ID and temporary password.
- Click on the link in the email to be directed to the State Fund Online login screen.
- Enter your username and temporary password
- You will now be prompted to create a new password for your account.
- Congratulations, you are now a registered State Fund Online user.
If you don’t know who your administrator is, or if you are a principal or administrator and would like to add or remove additional administrators and commission techs, call the Broker Relations Team at (800) 834-2393. To reset your password, please contact (888) 782-8338 or reach out to your administrator.
Create New Users - For Principals and Administrators
- From the dashboard, click on USER ADMIN in the top navigation bar, then CREATE USER.
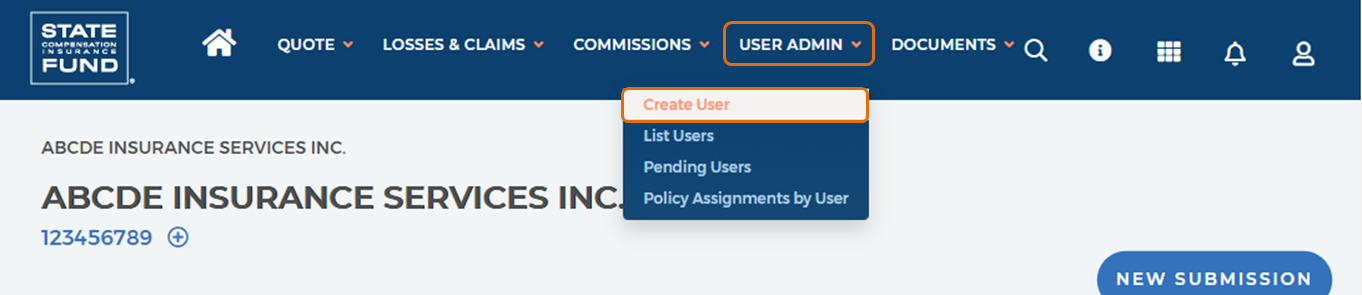
- Complete the required fields and press ADD USER.
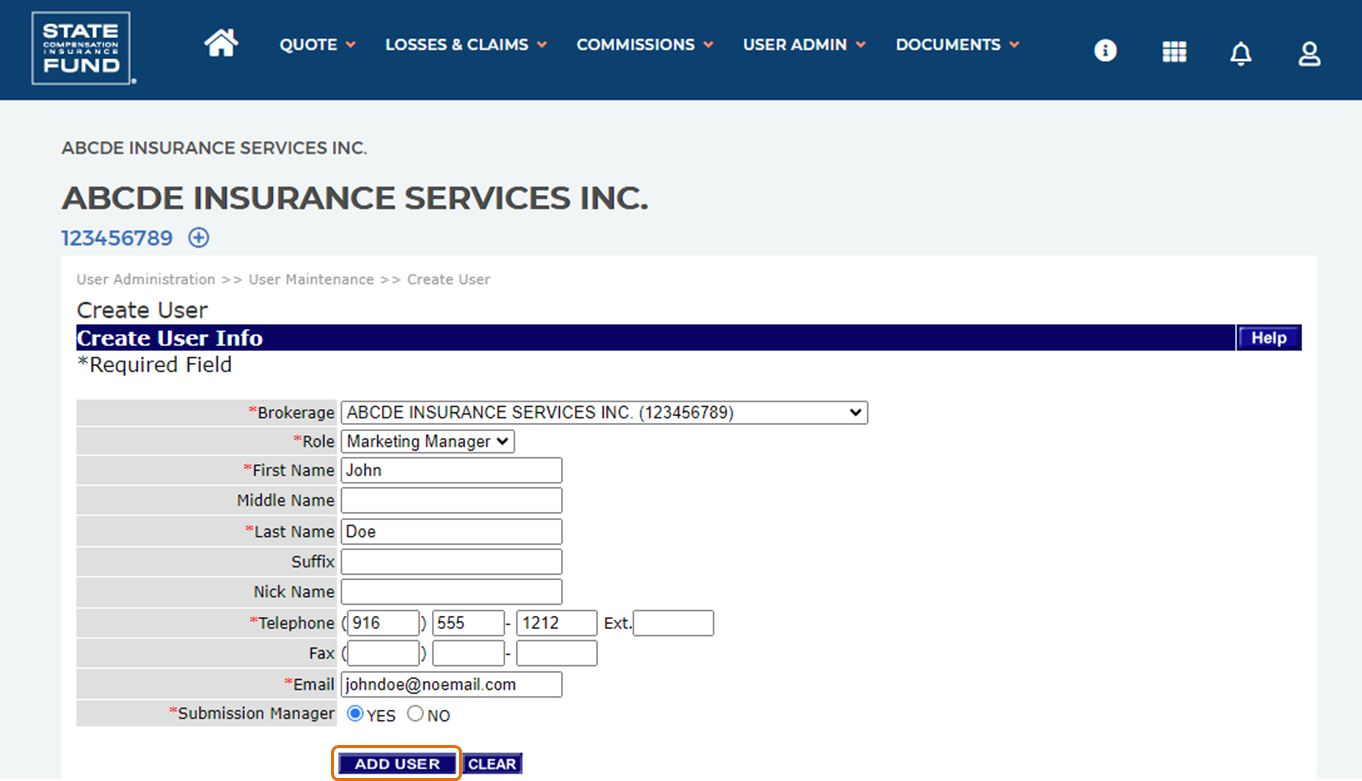
- Note: Help screens and guidance are available by clicking the HELP button on the upper right side of your screen.

- Note: Help screens and guidance are available by clicking the HELP button on the upper right side of your screen.
Selecting a Role
- Select the brokerage you want the user to be assigned to.
- To give the user access to all brokerage access numbers, select the parent ID.
- To give the user access to only one brokerage, select the brokerage access number.
- You will then assign a role to each individual user as you add them, based on what level of access they need. Here’s a summary of each role to help you make those assignments:
- Has access to commission information.
- Principals
- Commission Techs
- Has access to all policy information including quote and bind functions.
- Accounts Manager
- Marketing Manager (Broker dashboard access)
- Has access to all policy information including quote and bind capabilities but can be restricted to only specific policies if appropriate.
- Producer
- CSR
- Claims Personnel
- Support Personnel Limited Claims Loss Access
- Has access to commission information.
Submission Manager
- Select YES if you want to designate this user as a Submission Manager. Submission managers can reassign a submission from one producer to another.
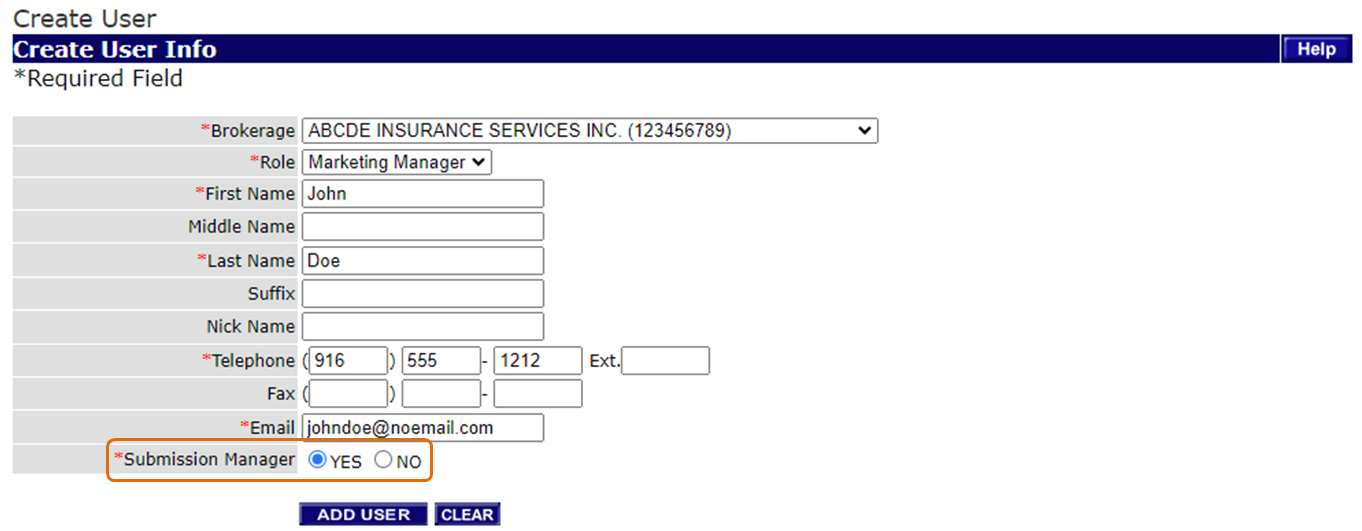
Saving and Adding the User
- Confirm that the information you entered is correct, and press ADD USER on the bottom of the screen. A message will appear when the changes are applied and the user has been created.
- Note: If you are an administrator who is not authorized to create new users, then the message will indicate the request is pending approval. Further action is needed by a principal or authorized administrator to complete the request.
- Repeat the process to add additional users.
- Note: Each new user will receive an email from State Fund with their username and temporary password.
For a more in-depth tutorial of this process, take a look at the User Administration Interactive Tool.
Editing Users
- From the dashboard click on USER ADMIN in the top navigation bar, then click List Users.
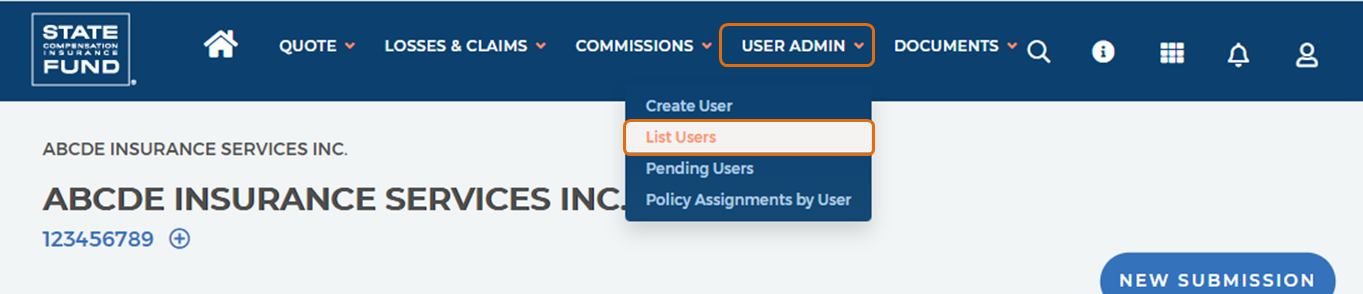
- Enter the user ID or search for user by brokerage or access number. The dropdown field will include both child access numbers and parent brokerages if the administrator or principal is attached to a parent brokerage.
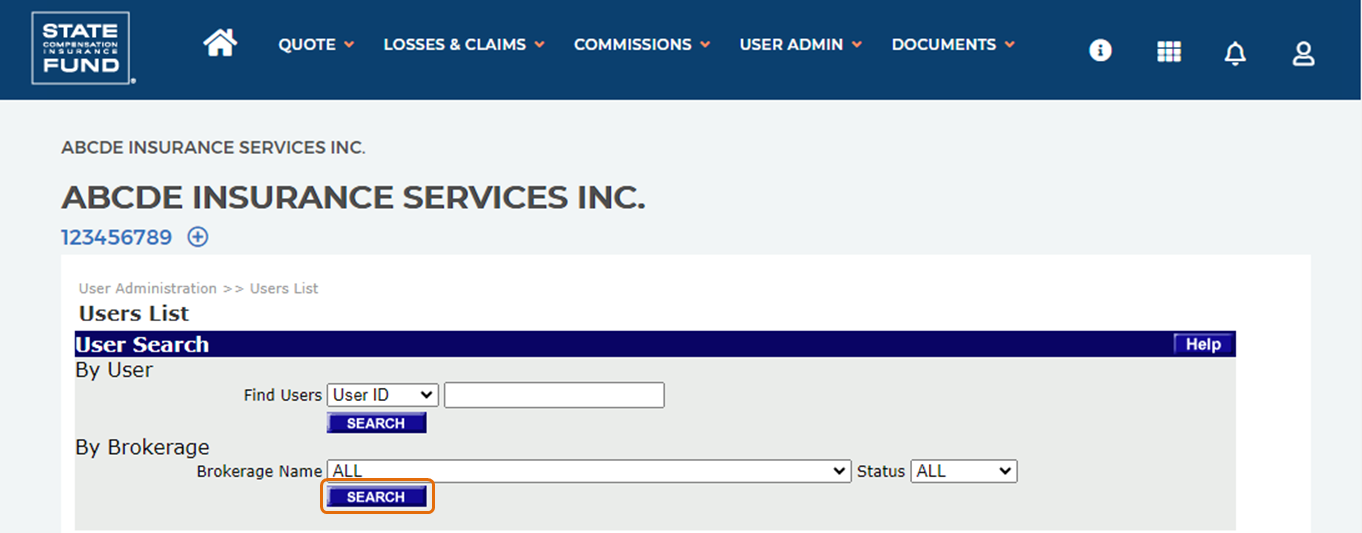
- Once you’ve identified your user, click on EDIT under ACTIONS.
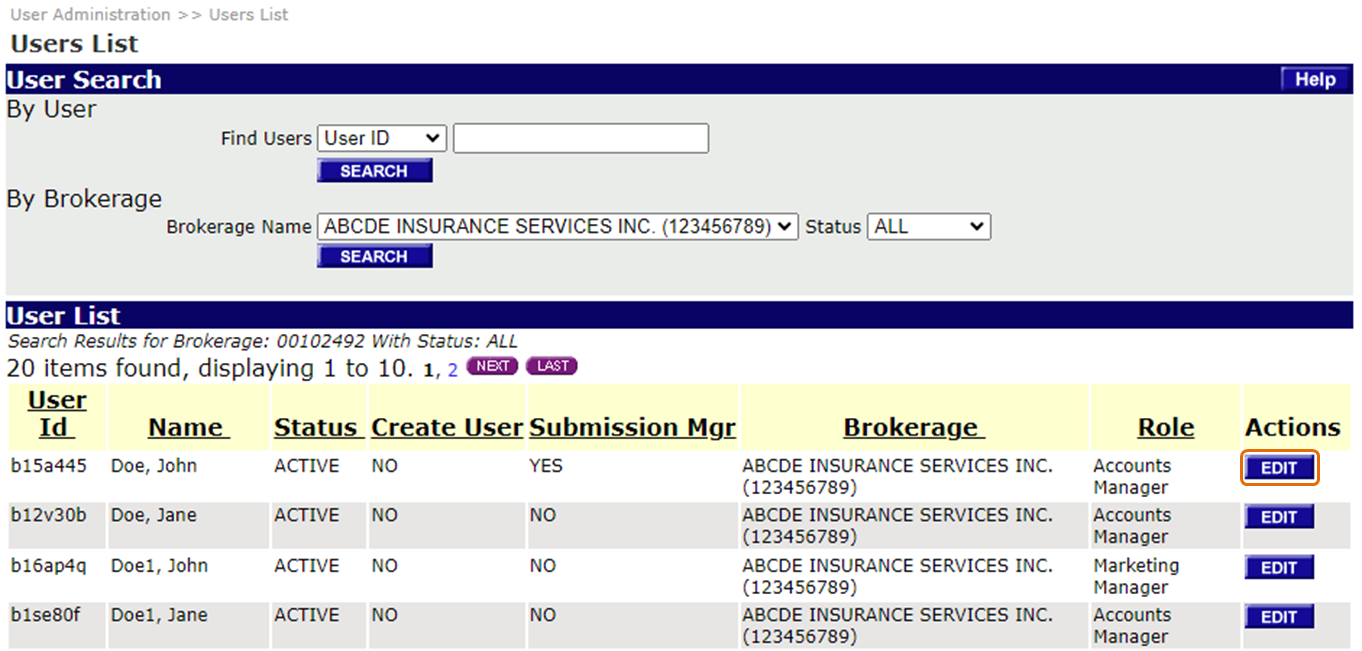
- Edit the user information and click SAVE CHANGES on the bottom of your screen.
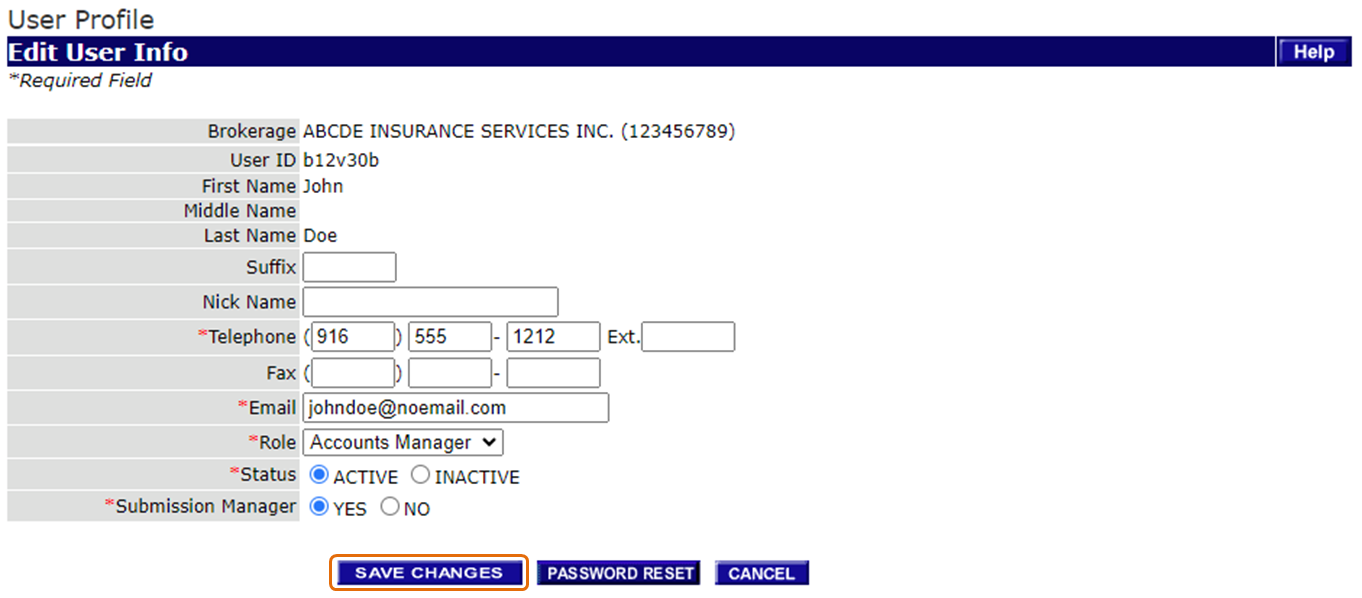
Pending Users
Pending users can only be approved by a principal or by an administrator who has the CREATE NEW USERS permission granted to them by their principal. Users without this permission will not see the APPROVE button in the Pending Users page and will only be able to EDIT or DELETE pending requests.
Here's how to approve pending user creation requests submitted by an administrator without approval authority:
- Navigate to USER ADMIN in the top navigation bar, and then click PENDING REQUESTS.
- Click on the specific parent brokerage or access number and click SEARCH and a list of pending users meeting criteria will be shown.

- Once you’ve identified the user to be updated, click on EDIT, DELETE or APPROVE in the Actions section.
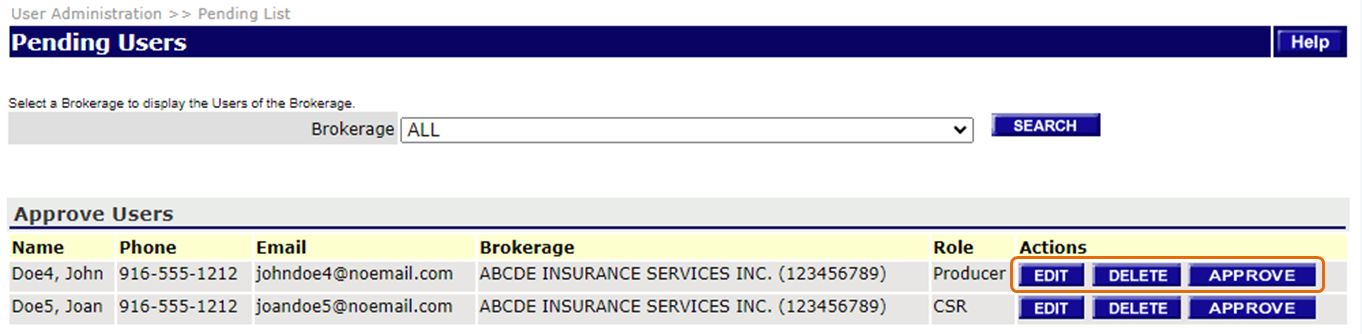
- Edit the user information in the Pending Create User page and click APPROVE on the bottom of the page.